Assalamualaikum Warahmatullahi Wabarakatuh...
Cara install Mikrotik OS di VirtualBox oleh KangUky.Com.
Bagi kita yang ingin belajar mengkonfigurasi Mikrotik tapi belum punya perangkatnya ini adalah cara yang bisa kalian lakukan untuk belajarnya secara free. Langsung saja ke praktek ya..
Pertama, siapkan Aplikasi VirtualBox. Bisa kalian download secara gratis di website resminya. Masih bingung? ketik aja di browser dengan keyword "Download Virtualbox"
Ke-dua, Download Mikrotik OS, cara downloadnya sama seperti cara pertama.
Setelah kedua perangkat sudah lengkap dan siap berikut Cara Menginstall MikrotikOS di VirtualBox KangUky.Com.
1. Membuat Vurtual Mesin Baru
=> Klik NEW
=> Beri Nama : Mikrotik
=> Type : Other
=> Version : Other/Unknow
=> Klik Next
2. Pilih Ukuran RAM yang akan digunakan oleh Virtual Mikrotik yang akan kita buat. Disini saya memberi ukuran 128 MB. Kalian bisa merubah sesuai dengan selera kalian masing - masing. Tapi harus diperhatikan garis hijau dan merah di bawahnya. Garis hijau merupakan batas yang bisa kalian pakai. Garis merah adalah batas warning atau peringatan. Biasanya batasan ini mengacu kepada RAM yang terpasang pada perangkat komputer kalian. Usahakan kalian tidak menggunakan lebih dari setengah RAM fisik komputer kalian.
Setelah tersetting ukuran RAM, kemudian klik Next.
3. Pilih Jenis Virtual Mesin yang akan kalian buat. Pilih yang tengah atau "Create a Virtual Hard Disk Now" , klik Next.
4. Pilih Jenis Hard Disk / pilih VHD (Virtual Hard Disk)
5. Pilih Media penyimpanan / pilih "Fixed size"
6. Berikutnya atur ukuran harddisk yang akan digunakan. Ini akan memotong space pada drive C: atau drive system. Saya pilih ukuran kecil yaitu 500MB. Klik Create.
7. Setelah selesau membuat Virtual Mesin, berikutnya kita setting Jaringan / Network. Pertama kita buat network untuk ether1
=> Klik Mikrotik
=> Klik Setting
=> Klik Network
=> Klik Adapter 1 (Klik Centang)
=> Attached to : Pilih Bridge Adapter (agar ether1 sama dengan sumber internet)
=> Name : pilih sesuai dengan sumber internet (pakai Wireless atau LAN)
=> Promiscuous Mode : pilih Allow All
8. Kita buat ether2
=> Klik Adapter 2 (klik centang)
=> Attached to : Internal Network (ini dimaksudkan karena nanti kita juga akan membuat OS virtual untuk mengecek keberhasilan settingan mikrotik kita.)
=> Name : lokal (disesuaikan saja)
=> Promiscuous Mode : pilih Allow All
=> Klik OK.
9. Atur Fisrt Boot agar kita tidak mengulang instalasi mikrotik OS setelah selesai menginstall.
=> Pilih System
=> pada Boot Order : posisikan Hard Disk pada posisi paling atas dan Optical di bawahnya atau yg kedua.
=> Klik OK.
10. Tempatkan Mikrotik OS pada Optical sebagai Installer
=> Klik Storage
=> Klik gambar disk empty
=> Klik gambar disk nomor 3
=> Klik "Choose Virtual Optical Disk File.."
=> Cari lokasi penyimpanan file .iso Mikrotik OS
=> Cari lokasi penyimpanan file .iso Mikrotik OS
=> Klik OK.
11. Klik START gambar pahan hijau untuk memulai installasi mikrotik OS pada VirtualBox.
12. Masuk menu instalasi Mikrotik. Dibaca baik - baik pada menu atas sudah ada petunjuk.
=> Tekan "p" atau "n" atau tombol panah untuk menggerakkan posisi pemilihan.
=> Tekan "p" atau "n" atau tombol panah untuk menggerakkan posisi pemilihan.
=> Untuk memilih tekan "spasi" pada keyboard
=> tekan "a" pada keyboard untuk memilih semua menu yang bisa diinstall
=> Tekan "m" pada keyboard untuk memilih system saja yang diinstall.
=> Tekan "i" pada keyboard untuk memulai installasi
=> Tekan "q" pada keyboard untuk membatalkan dan menghidupkan ulang.
Tunggu sampai proses instalasi selesai sampai terakhir muncul Mikrotik Login
Mikrotik Login : admin
Password: (biarkan kosong)
Tekan ENTER untuk masuk mikrotik
Demikian tadi Cara Menginstall Mikrotik Router OS pada VirtualBok oleh KangUky.Com.
Semoga Bermanfaat. Silakan tinggalkan komen untuk yang kurang jelas bisa kita bahas disini.
Wassalamualaikum Warahmatullahi Wabarakatuh.








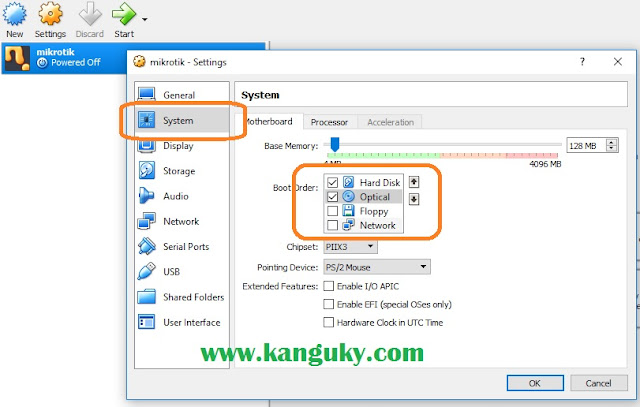










0 Komentar:
Posting Komentar